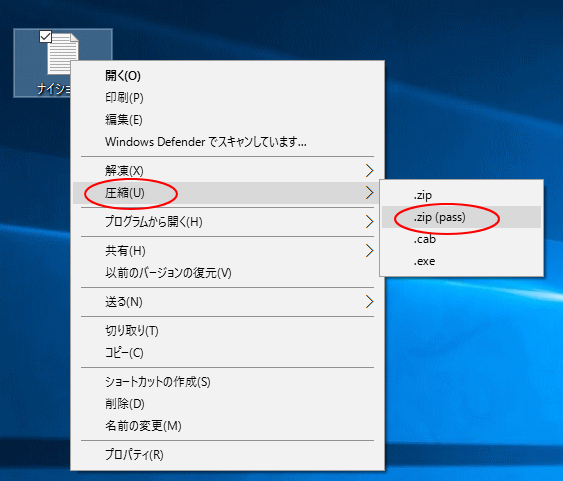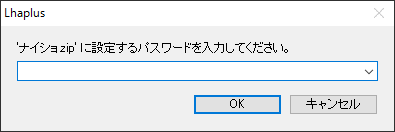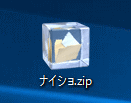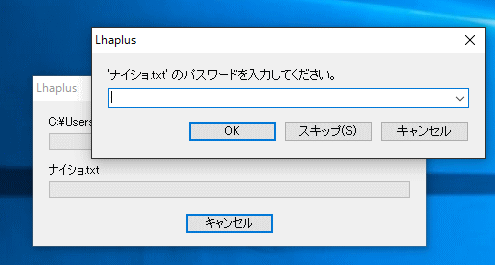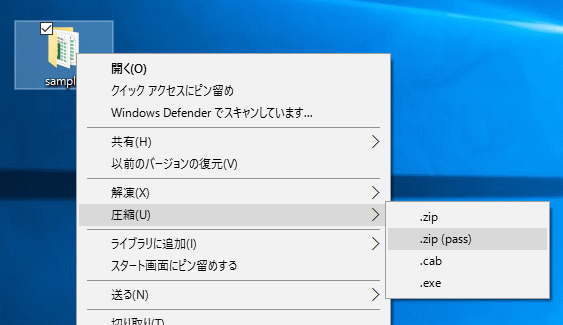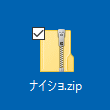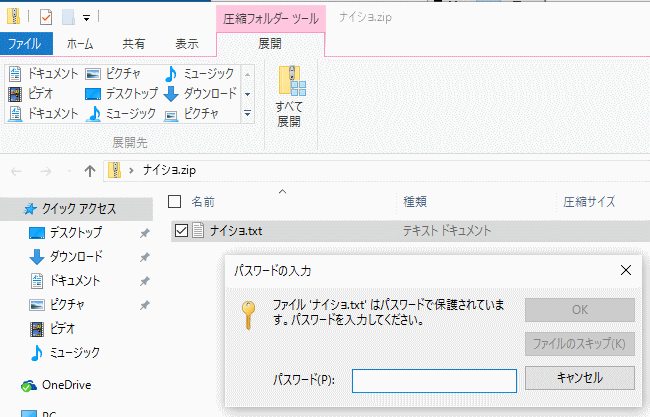WindowsXPまでは、Windowsの標準機能でパスワード付きの圧縮フォルダーを作成することができたのですが、フォルダにパスワード
Vista以降はこの機能はなくなってしまいました。
Vista以降のOSで圧縮フォルダにパスワードをつけたい場合は、アプリをインストールする必要があります。
広く知られているのは、Lhaplus(ラプラス)だと思います。
以下のサイトよりダウンロードできます。バージョンは、現在1.73です。
Lhaplus(窓の杜から) Lhaplus(Vectorから)
Windows10(64bit)にLhaplusをインストールしてみました。
![a0030830_20404051.gif]()
インストールが完了すると、デスクトップに下のようなアイコンが現れます。
![a0030830_20470013.gif]()
右クリックのショートカットメニューから「圧縮」をポイントして「.zip(pass)」をクリックするだけです。
![a0030830_00124864.gif]()
![a0030830_00135918.gif]()
![a0030830_00152553.gif]()
![a0030830_00173568.gif]()
![a0030830_00265734.gif]()
![a0030830_00414315.gif]()
![a0030830_00490474.gif]()
Vista以降はこの機能はなくなってしまいました。
Vista以降のOSで圧縮フォルダにパスワードをつけたい場合は、アプリをインストールする必要があります。
広く知られているのは、Lhaplus(ラプラス)だと思います。
以下のサイトよりダウンロードできます。バージョンは、現在1.73です。
Lhaplus(窓の杜から) Lhaplus(Vectorから)
Windows10(64bit)にLhaplusをインストールしてみました。
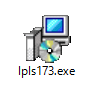
インストールが完了すると、デスクトップに下のようなアイコンが現れます。
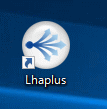
右クリックのショートカットメニューから「圧縮」をポイントして「.zip(pass)」をクリックするだけです。