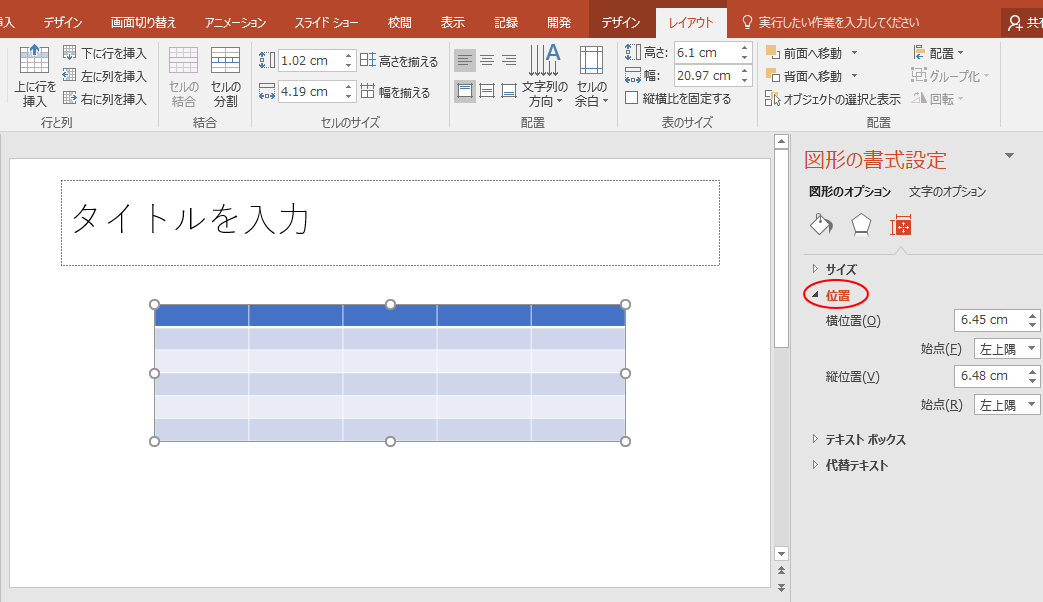PowerPointでスライドに表を作成した後、その表をスライドに中央に配置する方法です。「レイアウト」タブにある「配置」から設定すると効率的です。(画像はPowerPoint2016です)
【スライドの中央に配置】
スライドに下のような表を作成しています。![a0030830_15323657.png]()
![a0030830_15325072.png]()
![a0030830_15325537.png]()
表はスライドの左右中央、上下中央に配置されます。
![a0030830_15330208.png]()
【複数のオブジェクトの配置】
スライド内に複数のオブジェクトがあり、そのオブジェクトの配置を揃える時も「配置」機能を使うと便利です。また、ガイドやグリッド線を表示しておくのも便利です。表示するには「表示」タブの「表示」グループにある「グリッド線」と「ガイド」のチェックボックスをオンにします。
![a0030830_15504209.png]()
【他のスライドのオブジェクトの位置に合わせる】
図形の書式設定の「位置」は、別のスライドのオブジェクトの位置と合わせたいという時に使うと便利です。オブジェクトで右クリックして、「図形の書式設定」をクリックします。
![a0030830_16022765.png]()
図形の書式設定の「位置」を展開すると、横位置、縦位置を数値で設定することができます。
![a0030830_15561294.png]()
【スライドの中央に配置】
スライドに下のような表を作成しています。
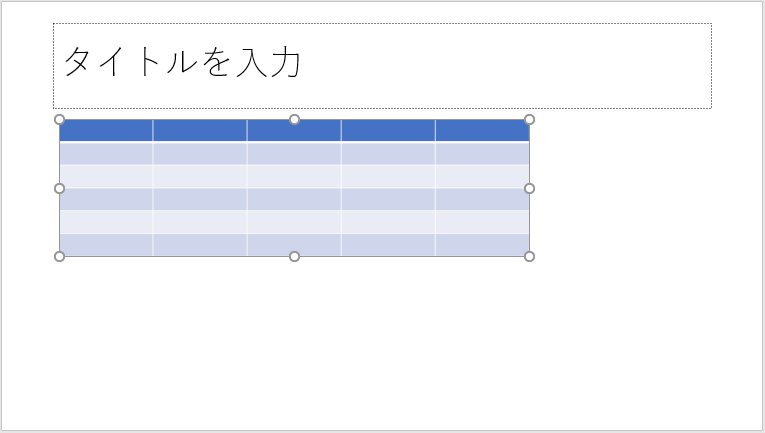
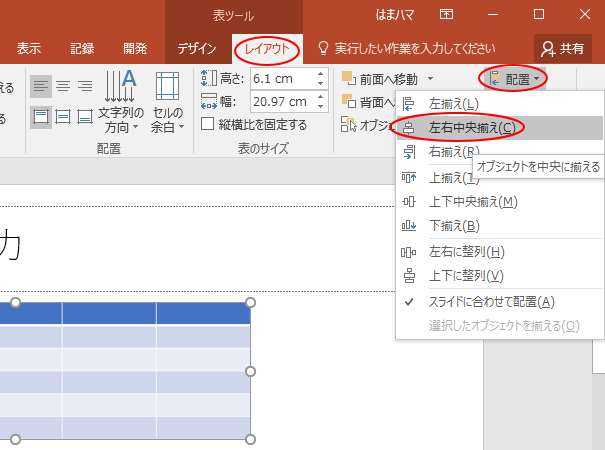
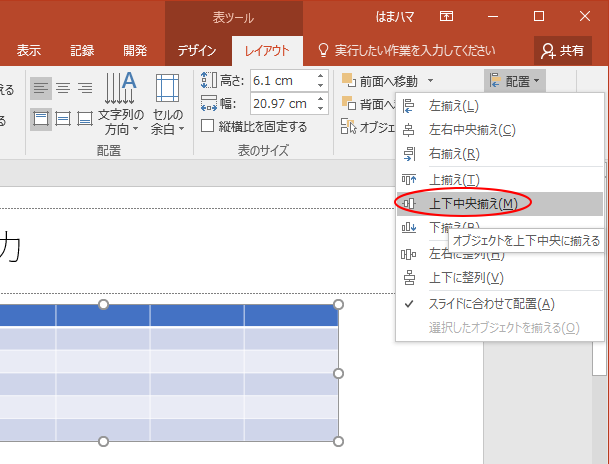
表はスライドの左右中央、上下中央に配置されます。
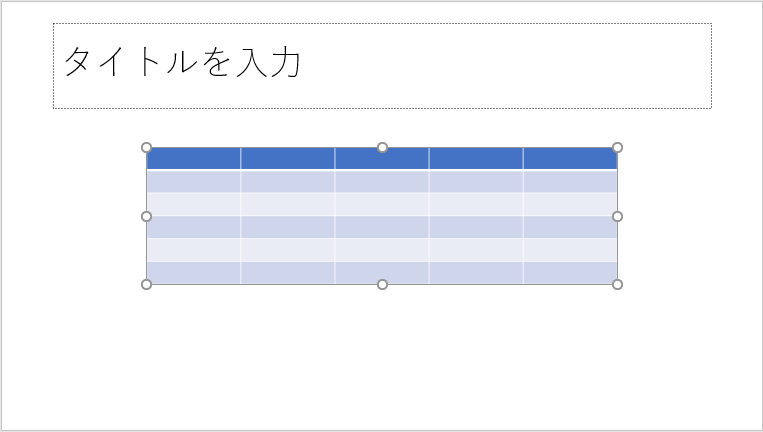
【複数のオブジェクトの配置】
スライド内に複数のオブジェクトがあり、そのオブジェクトの配置を揃える時も「配置」機能を使うと便利です。また、ガイドやグリッド線を表示しておくのも便利です。表示するには「表示」タブの「表示」グループにある「グリッド線」と「ガイド」のチェックボックスをオンにします。
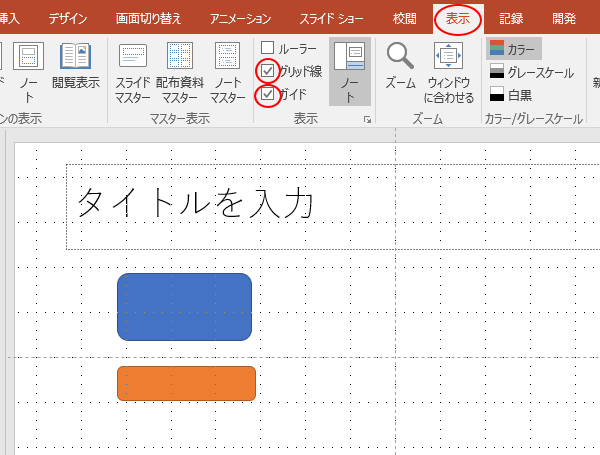
【他のスライドのオブジェクトの位置に合わせる】
図形の書式設定の「位置」は、別のスライドのオブジェクトの位置と合わせたいという時に使うと便利です。オブジェクトで右クリックして、「図形の書式設定」をクリックします。
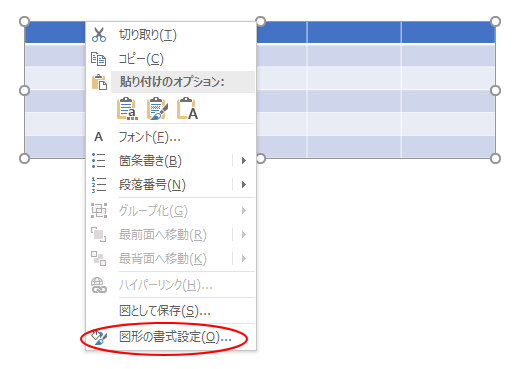
図形の書式設定の「位置」を展開すると、横位置、縦位置を数値で設定することができます。