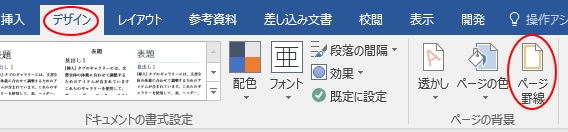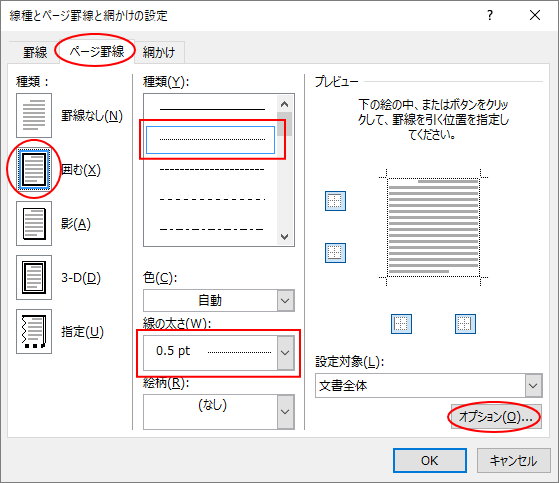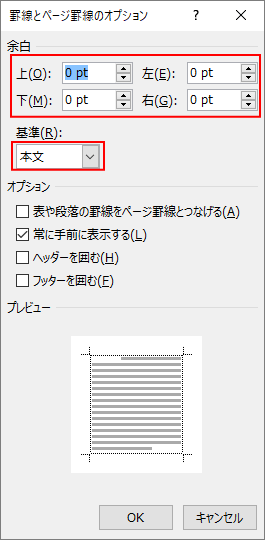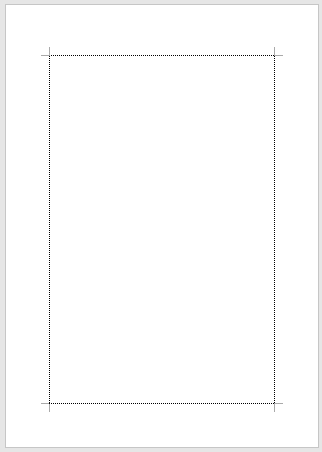Wordを起動すると、段落罫線枠のようなものが表示されるのだけど、との質問を受けました。![a0030830_17291797.png]()
【Word2010の文字列表示範囲枠】
なぜ、これまであまり見たことがなかったというと、この「文字列表示範囲枠」というのは、Word2010までは、下のように四隅にある裁ちトンボを結ぶような枠線(文書全体の範囲枠)だったのです。
![a0030830_17303684.png]()
Word2013から、段落ごとに表示されてるようになってしまったようです。
![a0030830_17321574.png]()
【文字列表示範囲枠を非表示にするには】
この枠線を非表示にするには、「Wordのオプション」から設定します。
「ファイル」タブをクリックして「オプション」をクリックします。「Wordのオプション」ダイアログボックスの「詳細設定」カテゴリーを選択して、「構成内容の表示」にある「文字列表示範囲枠を表示する」のチェックボックスをオフにします。(画像はWord2016)
![a0030830_17320480.png]()
質問者の方(Word2013を使用)は、ここで設定したことはないそうですが、時々意図しない設定になることはあります。
Word2016でも、「文字列表示範囲枠」はWord2013と同じく段落ごとに表示されます。
この文字列表示範囲枠は、印刷されることはありません。
スポンサーリンク
(adsbygoogle = window.adsbygoogle || []).push({});
【文書全体の枠線として表示するには】
どうしてもWord2010までのように文書全体の範囲枠を表示したいのであれば、文書を旧拡張子(.doc)で保存するといいです。「名前を付けて保存」ダイアログボックスの「ファイルの種類」から「Word97-2003文書(*.doc)」で保存すると、従来どおりの表示枠になります。
また、拡張子はそのまま(.docx)で文書全体の表示枠として罫線を表示することもできます。
「デザイン」タブの「ページ罫線」をクリックします。(画像はWord2016)
![a0030830_17425518.png]()
![a0030830_17473204.png]()
![a0030830_17501616.png]()
![a0030830_17524244.png]()
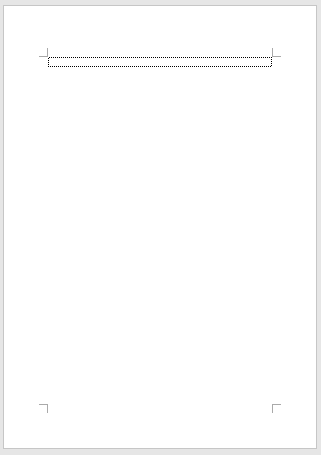
【Word2010の文字列表示範囲枠】
なぜ、これまであまり見たことがなかったというと、この「文字列表示範囲枠」というのは、Word2010までは、下のように四隅にある裁ちトンボを結ぶような枠線(文書全体の範囲枠)だったのです。
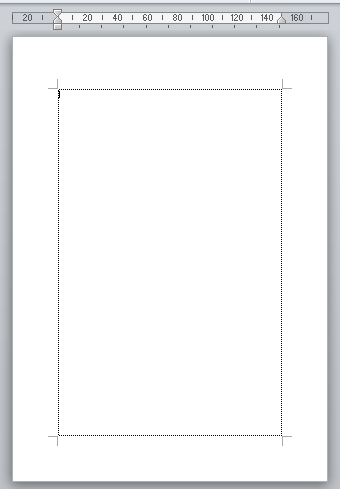
Word2013から、段落ごとに表示されてるようになってしまったようです。
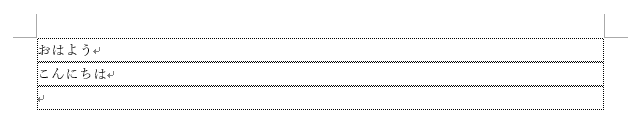
【文字列表示範囲枠を非表示にするには】
この枠線を非表示にするには、「Wordのオプション」から設定します。
「ファイル」タブをクリックして「オプション」をクリックします。「Wordのオプション」ダイアログボックスの「詳細設定」カテゴリーを選択して、「構成内容の表示」にある「文字列表示範囲枠を表示する」のチェックボックスをオフにします。(画像はWord2016)
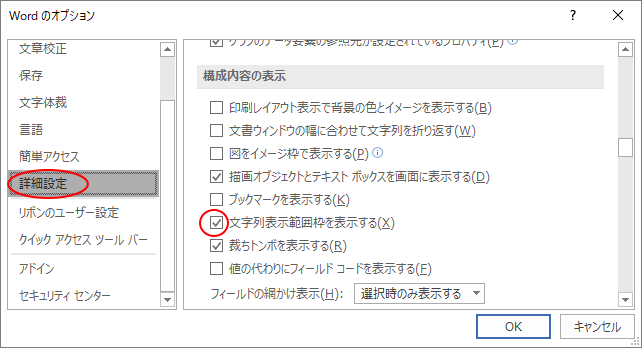
質問者の方(Word2013を使用)は、ここで設定したことはないそうですが、時々意図しない設定になることはあります。
Word2016でも、「文字列表示範囲枠」はWord2013と同じく段落ごとに表示されます。
この文字列表示範囲枠は、印刷されることはありません。
スポンサーリンク
(adsbygoogle = window.adsbygoogle || []).push({});
【文書全体の枠線として表示するには】
どうしてもWord2010までのように文書全体の範囲枠を表示したいのであれば、文書を旧拡張子(.doc)で保存するといいです。「名前を付けて保存」ダイアログボックスの「ファイルの種類」から「Word97-2003文書(*.doc)」で保存すると、従来どおりの表示枠になります。
また、拡張子はそのまま(.docx)で文書全体の表示枠として罫線を表示することもできます。
「デザイン」タブの「ページ罫線」をクリックします。(画像はWord2016)