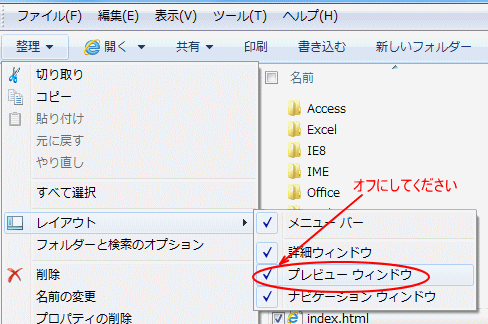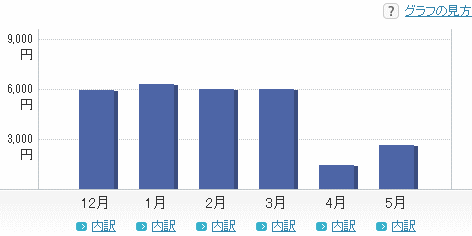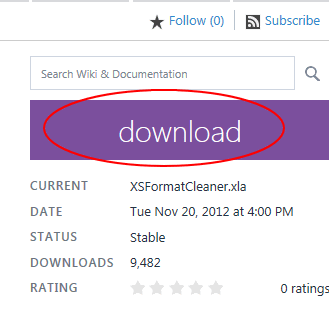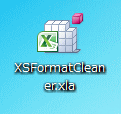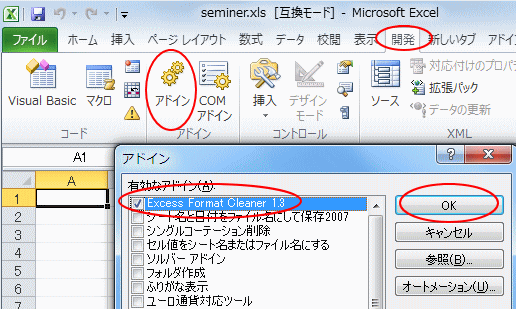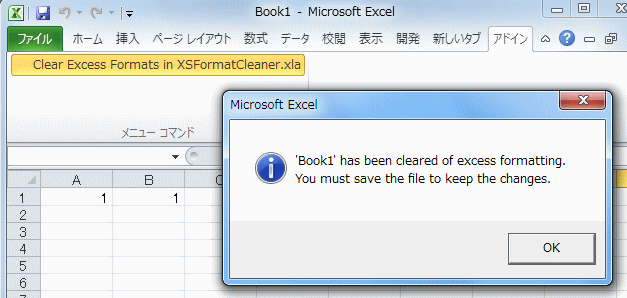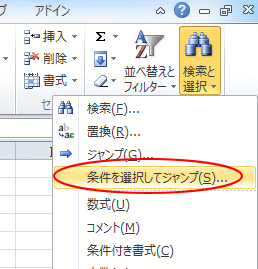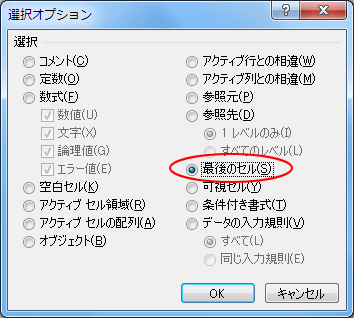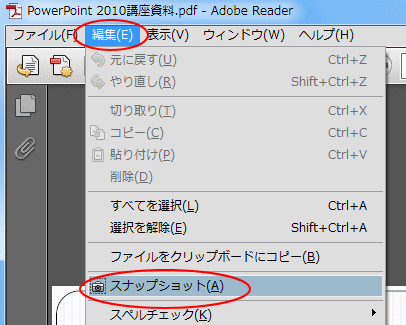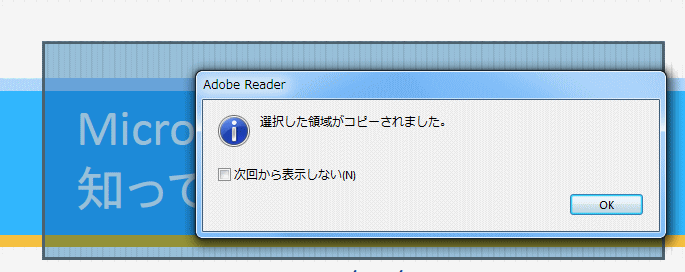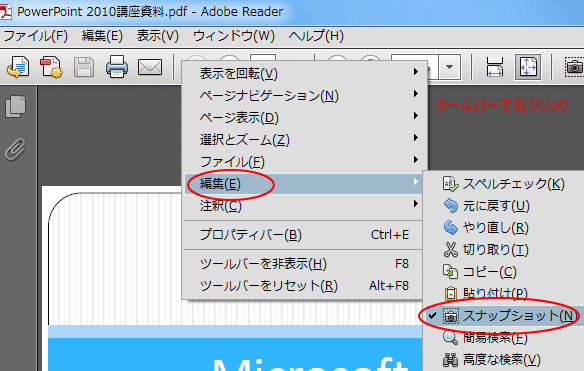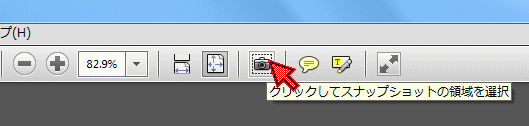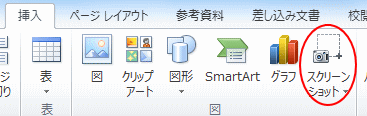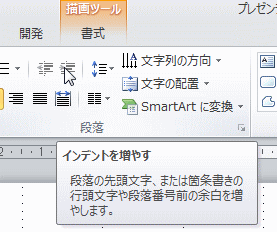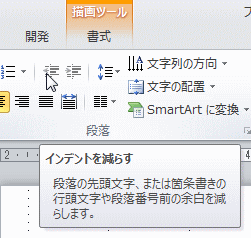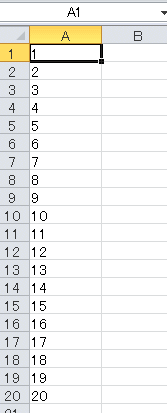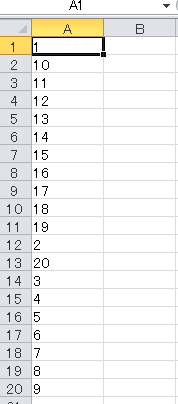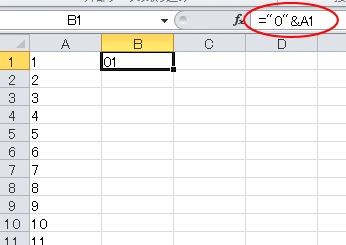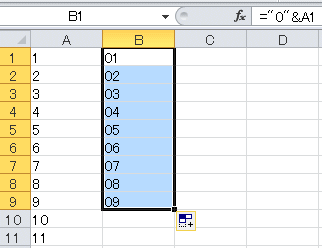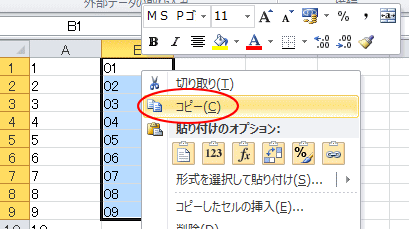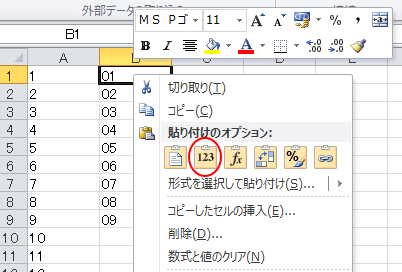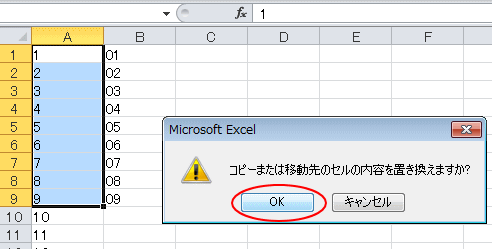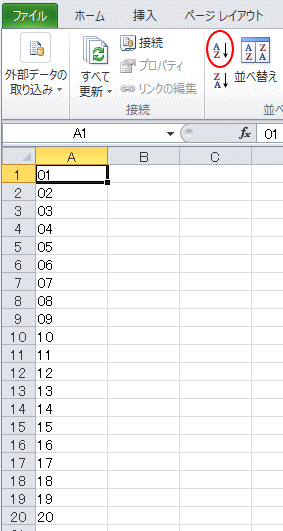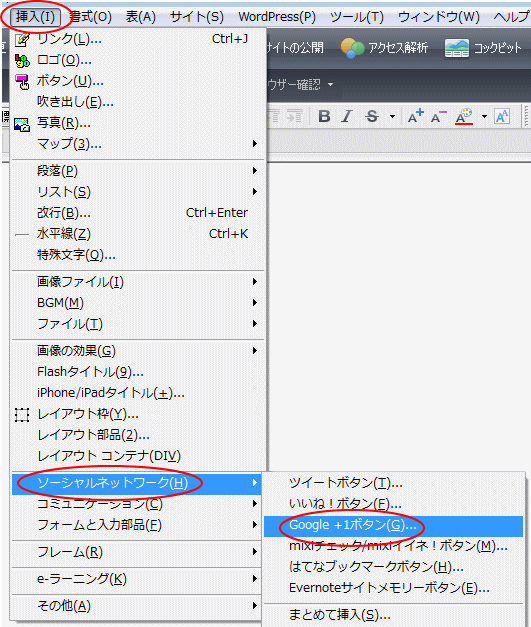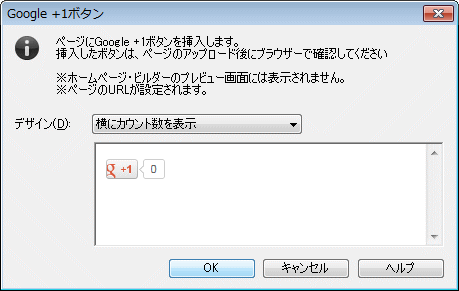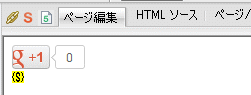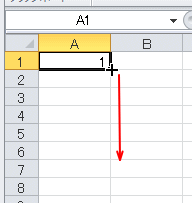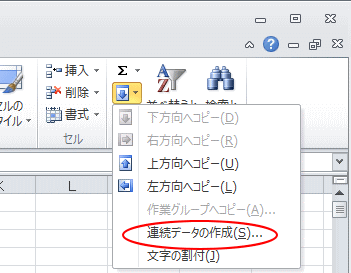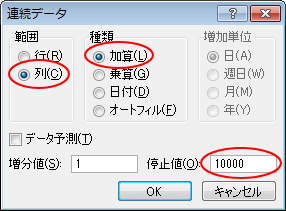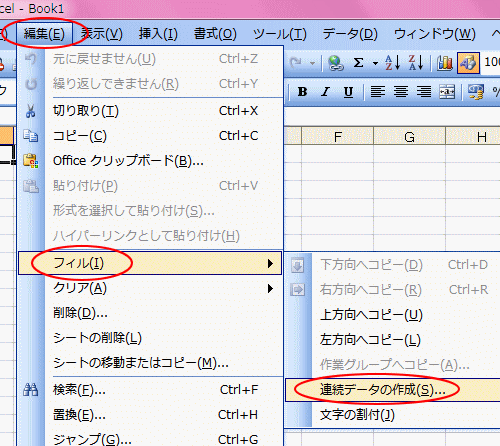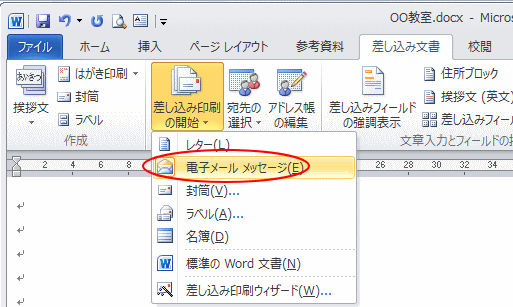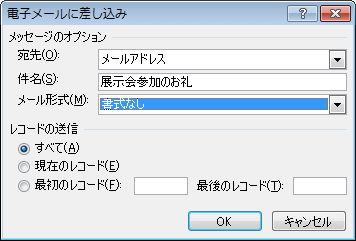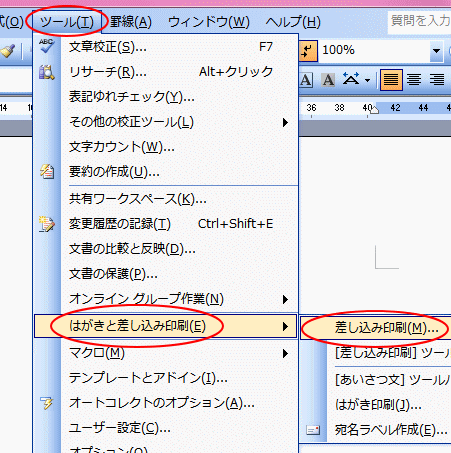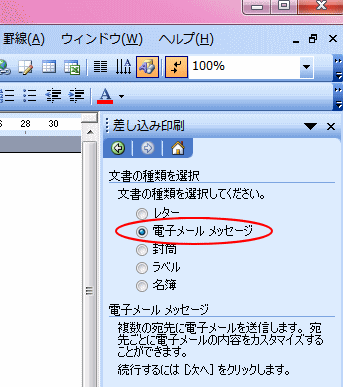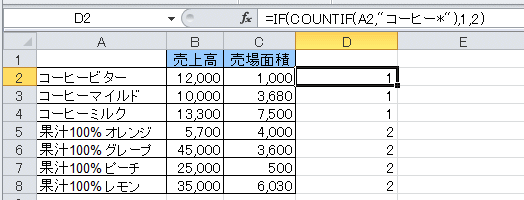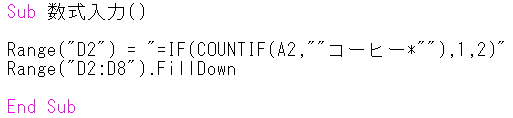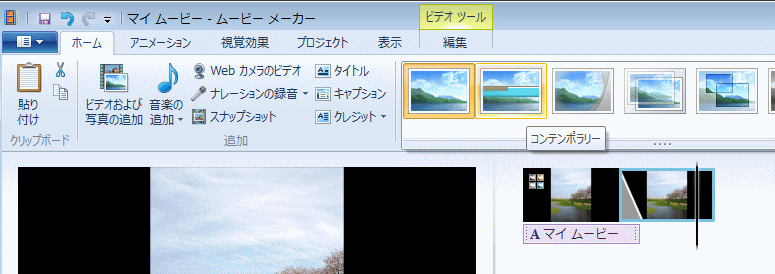Wordは、以前のバージョンからですが、「段落」ダイアログボックスの「タブ設定」ボタンをクリックすると、「タブとリーダー」の設定ができます。(画像はWord2010です)
Word2003の「書式」メニューには「タブとリーダー」となっていますが。
![]()
ダイアログボックス名は、「タブとリーダー」になっています。
![]()
PowerPoint2007、2010では、「段落」グループのダイアログボックスの起動ツールから、「段落」ダイアログボックスのを起動させ、「タブとリーダー」ボタンをクリックしても、「リーダー」の設定はできません。
![]()
ダイアログボックス名は「タブ」になってます。
![]()
ボタン名にないことができるのは嬉しいけど、ボタン名にあって、できないのは・・悲しい。
Word2013、PowerPoinr2013も同じです。
WordとPowerPointのボタン名を間違ってるとか?
Word2003の「書式」メニューには「タブとリーダー」となっていますが。
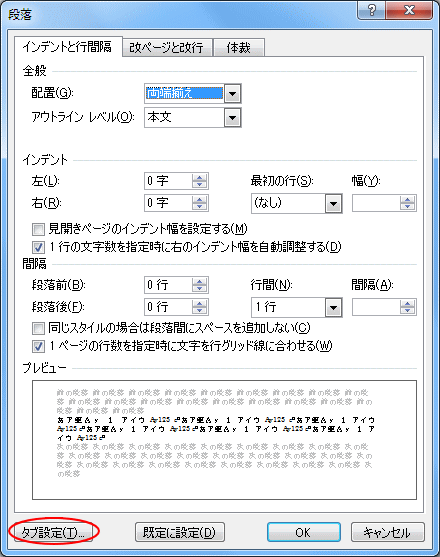
ダイアログボックス名は、「タブとリーダー」になっています。
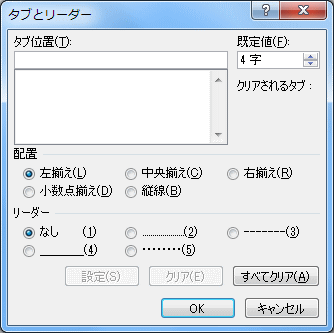
PowerPoint2007、2010では、「段落」グループのダイアログボックスの起動ツールから、「段落」ダイアログボックスのを起動させ、「タブとリーダー」ボタンをクリックしても、「リーダー」の設定はできません。
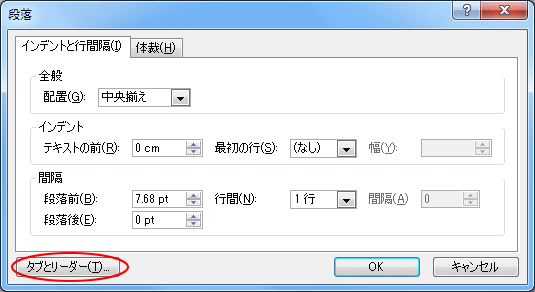
ダイアログボックス名は「タブ」になってます。

ボタン名にないことができるのは嬉しいけど、ボタン名にあって、できないのは・・悲しい。
Word2013、PowerPoinr2013も同じです。
WordとPowerPointのボタン名を間違ってるとか?